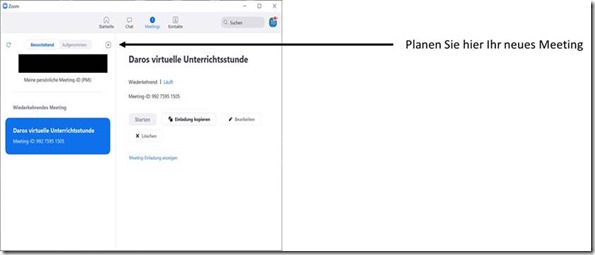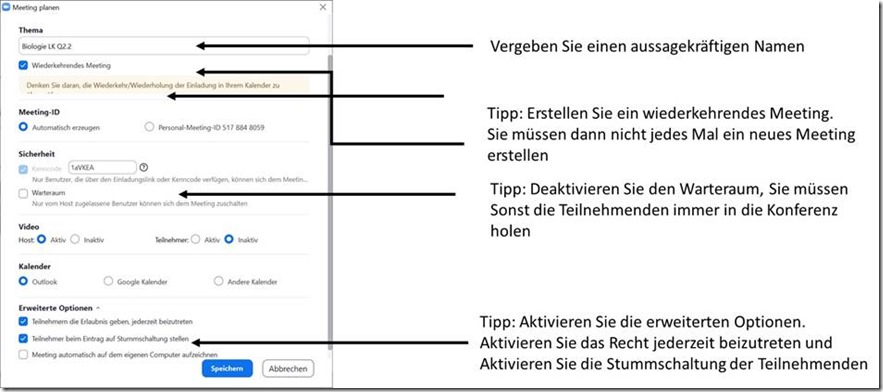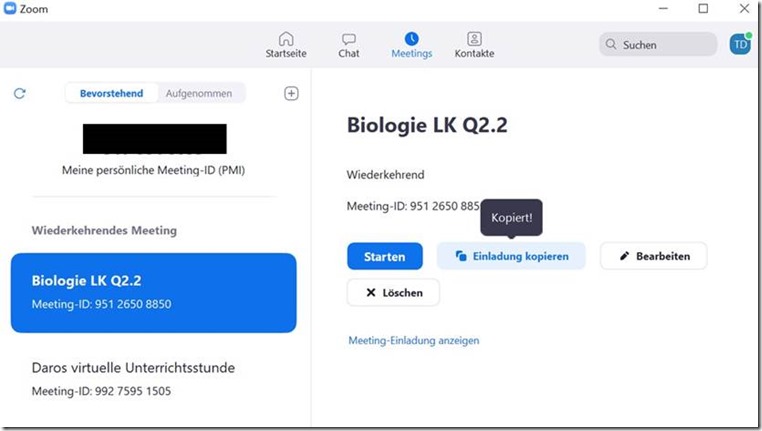Nun haben wir wieder einen Lockdown, Schulen werden dazu angehalten oder verpflichtet, auf Distanzlernen umzuschalten oder zumindest teilweise aus der Distanz zu unterrichten.
Eigentlich sollten wir vorbereitet sein, schließlich haben wir seit März Erfahrungen sammeln können, aber zuweilen habe ich den Eindruck, dass das Chaos größer ist als im März.
Da ist zum einen die Unsicherheit, die sich bei Kolleginnen und Kollegen ausgebreitet hat: eifrige Datenschützer haben sich im letzten Lockdown in einigen Bundesländern an die Arbeit gemacht und festgestellt, dass die Verwendung von Tools wie „Zoom“ oder „MS Teams“ nicht datenschutzkonform sei. Rechtliche Schritte wurden angedroht. Das führt selbstverständlich dazu, dass Kolleginnen und Kollegen dieses Tool bundesweit nicht mehr verwendet haben, schließlich will niemand eine Menge Geld verlieren, weil er in Krisenzeiten einfach nur helfen wollte.
In Bremerhaven haben wir die wunderbare Situation, dass die Dienstherrin die Verwendung der beiden Tools explizit erlaubt hat, das schafft Rechtssicherheit. Diese Erlaubnis gilt bis zur Freigabe eines geeigneten, datenschutzkonformen Tools und da Bremen landesweit schon seit 2014 die wirklich gute Lernplattform itslearning zur Verfügung stellt, bin ich guter Dinge, dass die Entscheidung bald fallen wird. Bremen und Bremerhaven haben sehr schnell und konsequent auf die Krise reagiert, schon seit dem Beginn des Winterhalbjahrs konnten alle Kolleginnen und Kollegen, wenn sie denn wollten, ein iPad in Empfang nehmen, bis Dezember sollten alle Schülerinnen und Schüler ebenfalls ein Gerät mit Schutzhülle und Tastatur erhalten. Das ist nach meiner Beobachtung auch geschehen, lediglich bei der Tastatur gab es Lieferschwierigkeiten.
Videokonferenz in der Schule: Zoom
Nun wollen wir also Distanzunterricht auch mit Zoom durchführen. Aber wie?
Die Einrichtung eines Zoom Kontos für den Lehrer ist denkbar einfach: Unter https://www.zoom.us lädt man sich die App auf den PC, wahlweise kann man es auch auf dem Tablet im jeweiligen Appstore herunter, registriert sich möglichst mit seiner Schulmailadresse und schon kann man die Basisversion nutzen.
Die Oberfläche ist recht übersichtlich ein neues Meeting plant man, indem man auf das + Symbol klickt.
Es öffnet sich nun ein neuer Dialog, in dem das Meeting eingerichtet wird.
Die von mir empfohlenen Einstellungen entnehmen Sie dem folgenden Bild.
Jetzt nur noch auf Speichern klicken und fertig ist das Meeting.
Und wie mach ich dieses Meeting jetzt für meine SchülerInnen verfügbar?
Ich empfehle die Verlinkung in der Lernplattform.
Klicken Sie auf Einladung kopieren es erscheint ein Hinweis, dass der Einladungslink in den Zwischenspeicher kopiert wurde.
Mein Tipp: Fügen Sie den Link nicht einfach ein, sondern erstellen Sie eine Notiz, in die Sie den Link kopieren.
In der Lernplattform its learning könnte die Notiz dann wie im nächsten Bild aussehen.
Unterricht in der Videokonferenz
Im Präsenzunterricht unterteilen wir die Unterrichtsstunden in sinnvolle, zusammenhängende und aufeinander aufbauende Phasen. Dabei geben wir Inputs, kommen in Diskussionen, halten Ergebnisse an der Tafel oder am Clipboard fest.
Daraus folgt, dass wir einen Unterricht, den wir per Videokonferenz durchführen, nicht anders gestalten dürfen. Bur wie? Mein Zaubertool für die Struktur ist Padlet, eine interaktive Tafel.
Auf dieser Tafel kann ich meine Inputs vorbereiten, z.B. als Text, oder PowerPoint, als Link zu einem Erklärvideo und das Beste ist: Meine SuS können diese Tafel während der Konferenz (und auch nachher) mit eigenen Beiträgen 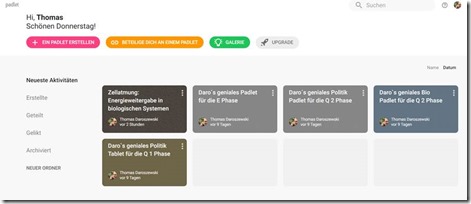 versehen.
versehen.
Padlet erlaubt in der kostenlose Variante die Erstellung von vier Padlets, die immer wieder genutzt werden können, man „wischt“ nach dem Unterricht einfach alle Posts aus und hat wieder ein leeres Padlet. Die Tafel kann auch gesichert werden, als PDF beispielsweise.
Bequemer geht es nicht.
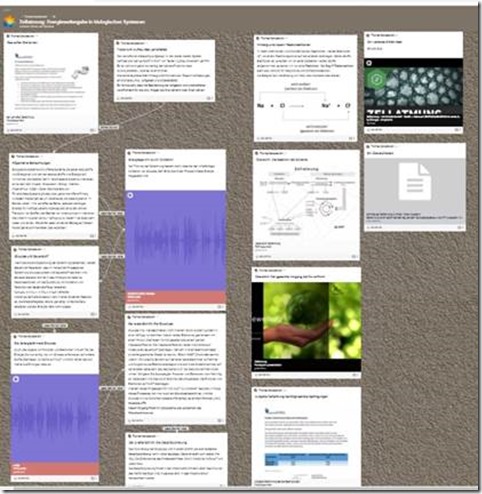 Ein Padlet kann auch als vollständige Lerneinheit genutzt werden, beispielsweise im Sinne eines „flipped Classroom“. Dabei wird das Wissen nicht durch die Lehrkraft vermittelt, sondern eigenständig erarbeitet. Die Abbildung zeigt einen Ausschnitt einer Selbstlerneinheit zum Thema „Zellatmung“. Das Padlet enthält Lesevorschläge (teilweise mit einem selbsteingesprochenem Audio unterlegt), die durch einen „Lernpfad“ miteinander verbunden sind, Links zu Texten und ein selbsterstelltes Erklärvideo.
Ein Padlet kann auch als vollständige Lerneinheit genutzt werden, beispielsweise im Sinne eines „flipped Classroom“. Dabei wird das Wissen nicht durch die Lehrkraft vermittelt, sondern eigenständig erarbeitet. Die Abbildung zeigt einen Ausschnitt einer Selbstlerneinheit zum Thema „Zellatmung“. Das Padlet enthält Lesevorschläge (teilweise mit einem selbsteingesprochenem Audio unterlegt), die durch einen „Lernpfad“ miteinander verbunden sind, Links zu Texten und ein selbsterstelltes Erklärvideo.
Ergänzt wird es mit Arbeitsblättern.
Im nächsten Präsenz – oder Digitalunterricht kann das Thema besprochen und problematisiert werden.
Padlet bietet verschiedene Vorlagen für die Gestaltung einer solchen Tafel, möglich ist beispielsweise ein Zeitstrahl, eine Tabellarische Ansicht oder die freie Ansicht, wo das Material beliebig platziert werden kann.
Für die Teilnahme am Padlet ist keine Registrierung notwendig, nur der oder die Erstellerin muss sich registrieren.
Hilfreiche Links zu Zoom:
Datenschutzbetrachtungen und praktische Tipps zu Zoom
https://unterrichten.digital/2020/05/02/zoom-datenschutz-schule-unterricht/
Zoom Tutorial
https://www.youtube.com/watch?v=yjYoHciL3Kk
Hilfreiche Links zu Padlet
Datenschutzbetrachtung zu Padlet
https://mobilsicher.de/ratgeber/interaktions-app-padlet-im-test
Padlet Tutorial für Lehrkräfte